la recoloration de vêtements avec le TSRW
- ce que ce tuto vous apprendra : à recolorer un vêtement avec le TSRW.
- ce que ce tuto ne vous apprendra pas : A rendre une jupe plus longue ou plus courte, modifier la forme d'un vêtement, c'est-à-dire tout ce qui touche au meshing.
Ce dont vous avez besoin :
- Le logiciel TSRW, téléchargeable ici (inscription nécessaire mais gratuite)
- Un logiciel de retouche assez complet , qui comporte au moins un système de calques(pour plus de facilité). Par exemple GIMP, Photoshop, Paint.net.
- Un minimum de maîtrise du logiciel de retouche utilisé utilisé est impératif, sinon vous risquez d’avoir des difficultés. Je ne détaillerai d'ailleurs pas vraiment l'édition.
Sommaire des différentes étapes :
- importation du vêtement de départ , différents onglets de TSRW
- édition du multiplier
- ajout de zones recolorables au vêtement
- ajouter un logo
- édition et rôle du clothing specular
- Supprimer les anciens styles prédéfinis et en ajouter de nouveaux
- exportation du vêtement et infos additionnelles
Dernière édition par Amylet le 2012-07-20, 19:37, édité 5 fois
Importation du vêtement de départ:
Ouvrez Le TSRW, puis cliquez sur « create new project » en haut à gauche.
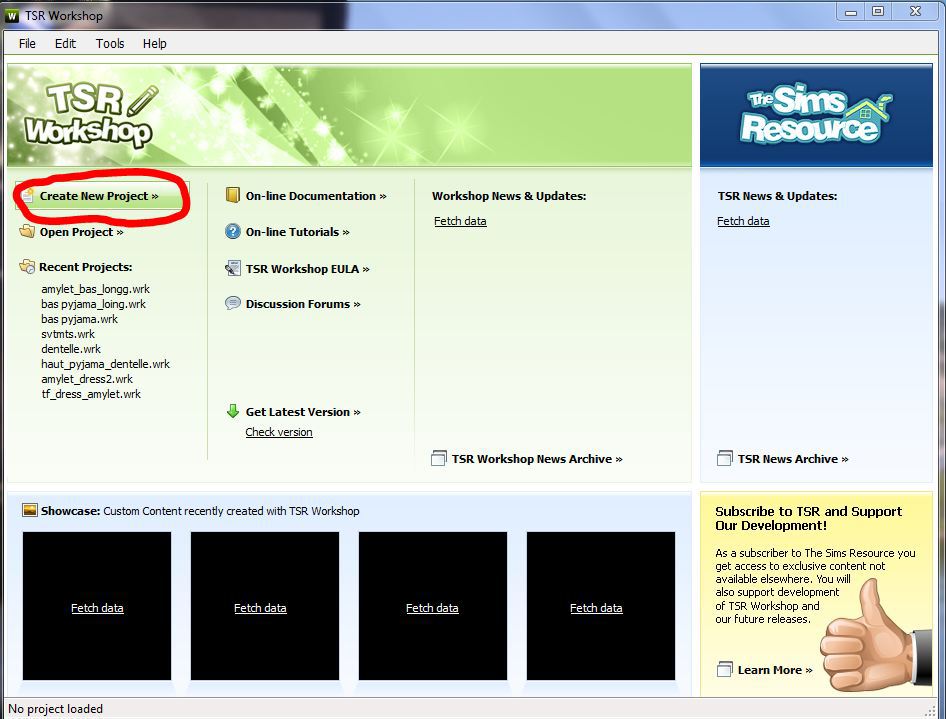
Une fenêtre s’ouvre pour vous demander quel type de projet vous avez l’intention de créer.
Sélectionnez « clothing », puis cliquez sur « next »
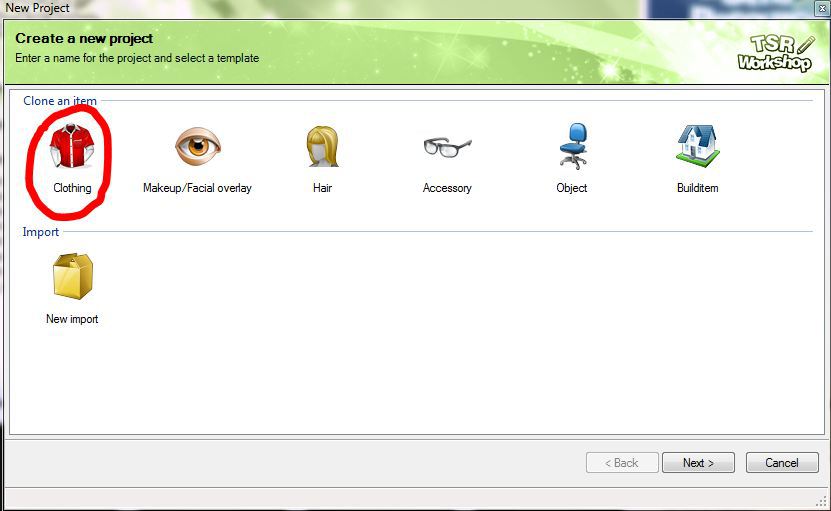
Apparaît une arborescence sur la gauche avec les différentes catégories de vêtements. J’ai pour ma part choisi de faire une robe catégorie « habillé » pour ado fille.
IMPORTANT : il est primordial de bien choisir pour mesh de départ un mesh du jeu de base. Sachez aussi que vous ne pourrez ni modifier la longueur ni la forme du vêtement, cela relève du meshing. Choisissez donc bien votre mesh.
Une fois que vous avez choisi votre catégorie, sélectionnez le vêtement que vous voulez cloner. (Celle que j’ai choisi pour le tuto est entourée) Puis cliquez sur « next »
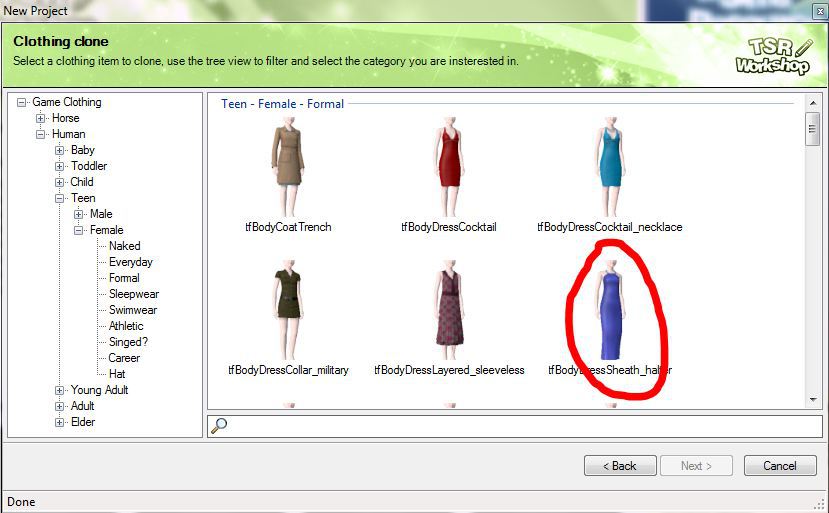
La fenêtre suivante vous demande renseigner le titre de votre création et le nom du projet.
A noter que le nom du projet n’est que le nom du projet, alors que le titre de votre création est le nom qui s’affichera dans le launcher. Choisissez donc bien le titre.
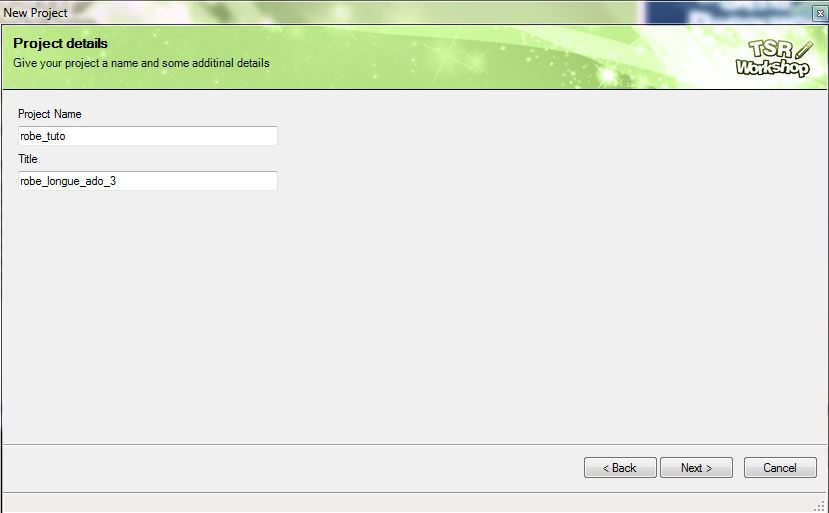
A la fenêtre suivante, cliquez sur OK.
Après un court temps de chargement, la fenêtre actuelle se fermera et celle de modification du vêtement s’ouvrira. Nous allons donc passer à l’étape principale, celle de modification du vêtement.
Les différents onglets :
La fenêtre qui s’ouvre ressemble normalement à ceci :
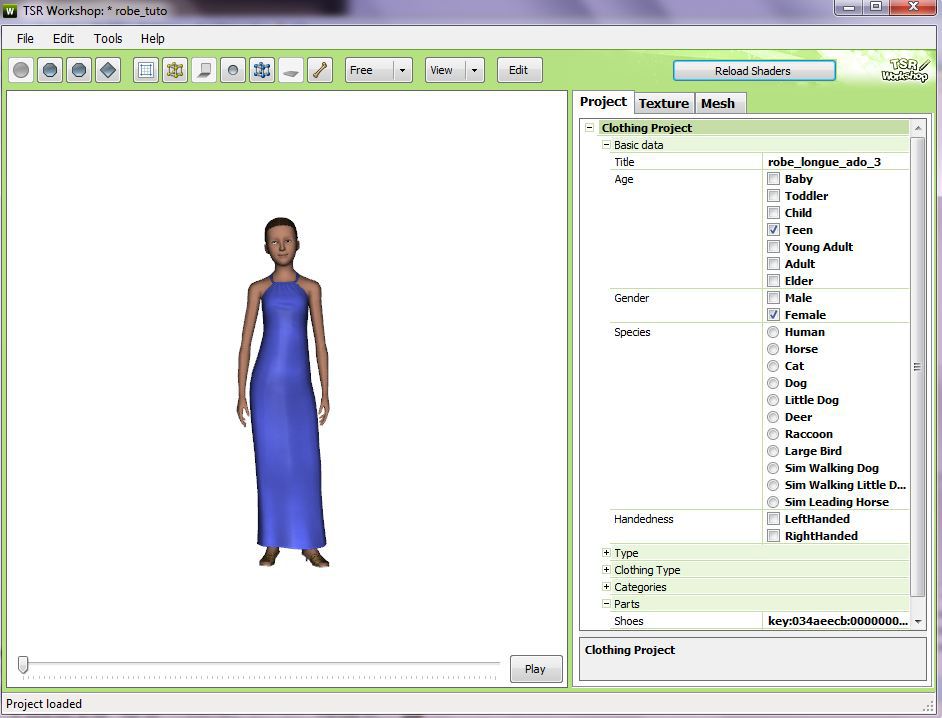
En haut, un menu déroulant (« view ») vous permet de modifier la vue de votre création.
Sur la droite de la fenêtre, trois onglets vous permettent de modifier le vêtement.
Le premier, « project », vous permet de définir les catégories auquel appartient votre vêtement. Mais ne modifiez que la ou les catégories de vêtements. Surtout ne touchez pas à l’âge ou au genre.
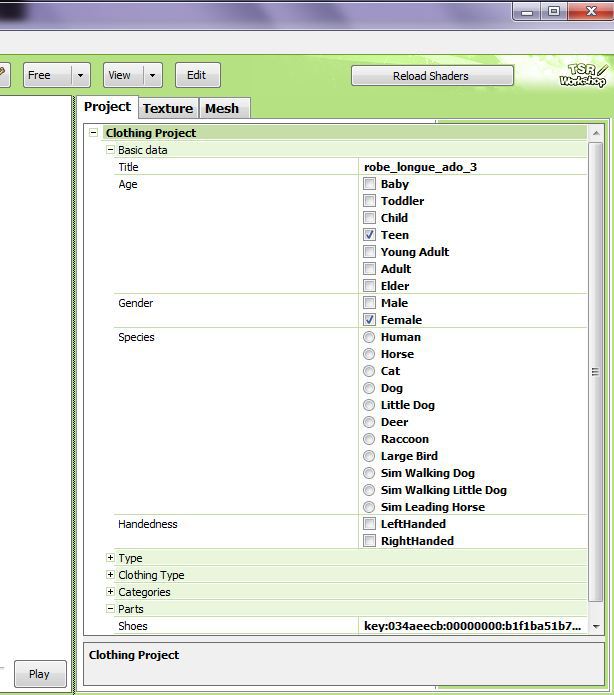
Nous nous occuperons plus tard dans le tuto du dernier onglet, l’onglet « mesh ».
Ouvrez le donc l’onglet du milieu, l’onglet « textures ». L’utilité et le fonctionnement des différents fichiers images seront expliqué au fur et à mesure.
Dernière édition par Amylet le 2012-07-20, 19:17, édité 1 fois
Editer le multiplier :
Nous allons d’abord nous intéresser au « multiplier », qui est la texture du vêtement:
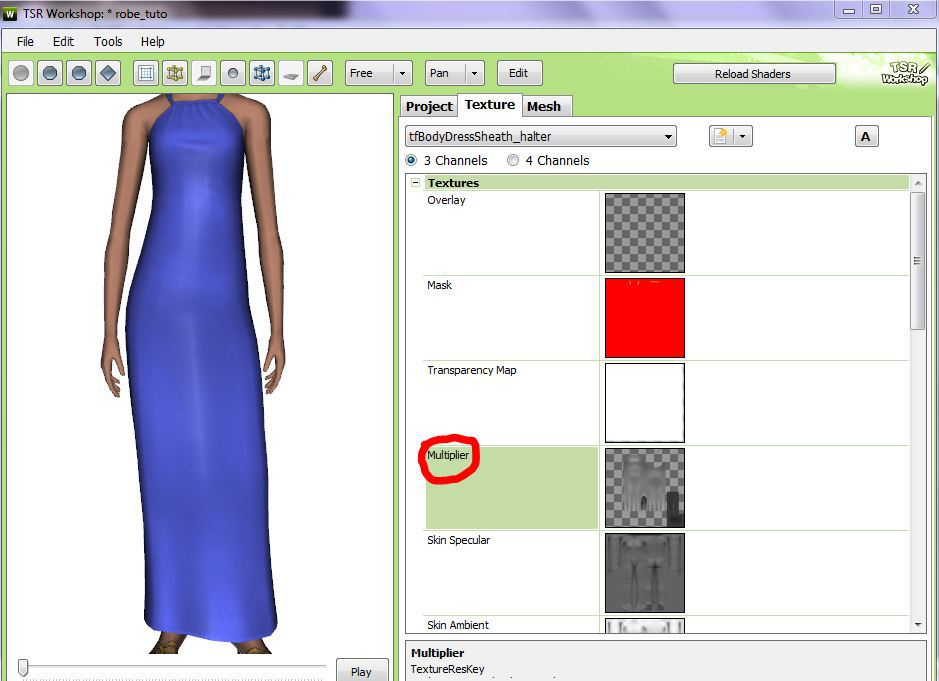
Sélectionnez la partie multiplier (entouré en rouge dans l’image ci-dessus). Un bouton « edit » va s’afficher à droite, cliquez dessus. Une nouvelle fenêtre s’ouvre, qui ressemble à ceci :
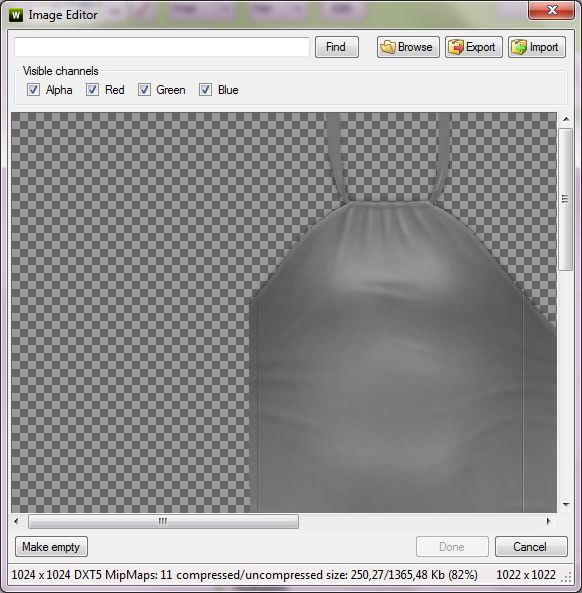
Cliquez sur « export » en haut à droite. Une troisième fenêtre va s’ouvrir pour vous demander où et sous quel nom enregistrer votre texture:
Avant d’enregistrer, pensez à changer le format du fichier ! Par défaut, il est en .dds, or GIMP ne peut pas ouvrir ce type de format, à moins d’avoir un plug-in spécial. Et comme on a le choix entre 3 formats : .dds, .png et .tiff, autant en profiter. Préferez le .png au .tiff car pour une qualité égale (du moins pour ce que nous allons faire), il est bien moins lourd. Plusieurs logiciels (dont GIMP) peuvent cependant ouvrir les deux.
Aussi, comme le multiplier a un nom fantaisiste « key_au-moins-une trentaine-de-chiffres », donnez lui un nom que vous serez sûr de retrouver et de ne pas confondre avec les autres fichiers que nous allons éditer.
Maintenant, ouvrez votre logiciel de retouche, mais ne fermez pas TSRW.
Ouvrez l’image du multiplier avec le logiciel de retouche.
Etape facultative (mais conseillée) : Retournez dans TSRW, exportez la texture du skin specular en .png.
Pour cela ouvrez la en tant que calque dans la fenêtre où vous avez ouvert le multiplier, puis placez le calque à l’arrière plan. Nous n’allons pas le modifier, le skin specular sert juste d’aide pour mieux se repérer quand vous dessinez/modifiez la texture. Cette étape n’est absolument pas obligatoire, mais peut-être très utile si vous dessinez la texture du vêtement vous-même, par exemple. En revanche, elle ne sert à rien si vous ne faites qu’ajouter un logo.
A vous de voir si vous en avez besoin ou non…
Nous allons maintenant passer à l’édition du vêtement.
Je ne détaille pas cette étape (puisque vous allez le faire avec les différents logiciels), mais sachez qu’il existe diverses méthodes :
- dessiner soi même le vêtement (n’oubliez pas les ombres !)
- modifier un vêtement à partir d’une photo (c’est ce qu’on appelle le photoskinning)
- combiner et modifier les textures de différents vêtements EA
Libre à vous de choisir la technique que vous voulez, mais sachez qu’il est impératif que votre multiplier soit désaturé (« nuances de gris »). Pensez aussi à ajouter les ombres, car les ombres qui apparaissent sur le vêtement se font sur le multiplier.
Il est aussi vivement conseillé de travailler sur plusieurs calques, notamment pour ajouter les ombres…
Une fois votre texture réalisée, enregistrez le fichier image, toujours en .png. N’oubliez pas de masquer ou supprimer le calque avec le skin specular si vous en avez ajouté un, ou vous aurez une drôle de surprise…
Voilà à quoi ressemble par exemple mon multiplier modifié (bon c'est extrêmement vite fait) :
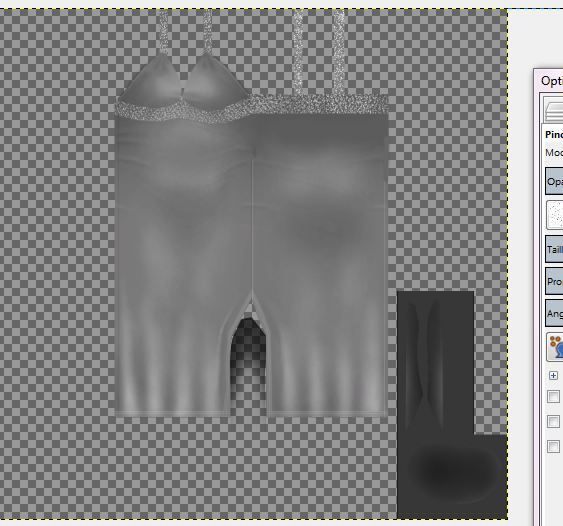
Retournez dans la fenêtre de TSRW
Dans l’onglet texture, cliquez sur le multiplier puis sur « edit »
Dans la fenêtre qui s’ouvre, choisissez « import », puis importez votre multiplier modifié.
N’oubliez pas de vérifier que le format à importer est bien « image bitmap : .tiff/.png » et non pas .dds
Cliquez sur Continue puis sur « done ».
La version modifiée de votre robe s’affiche dans TSRW.
Si nécessaire, modifiez à nouveau le multiplier, et importez à nouveau jusqu’à ce que vous soyez satisfait.
Dernière édition par Amylet le 2012-07-20, 19:18, édité 1 fois
Ajouter des zones recolorables au vêtement :
Nous allons maintenant ajouter des zones recolorables au vêtement.
Tout d’abord, dupliquez l’image de multiplier, fusionnez les éventuels calques.
Ajoutez un nouveau calque à l’arrière plan, et remplissez le avec de ce rouge :
Rouge : 255
Vert : 0
Bleu : 0
Comme ceci :
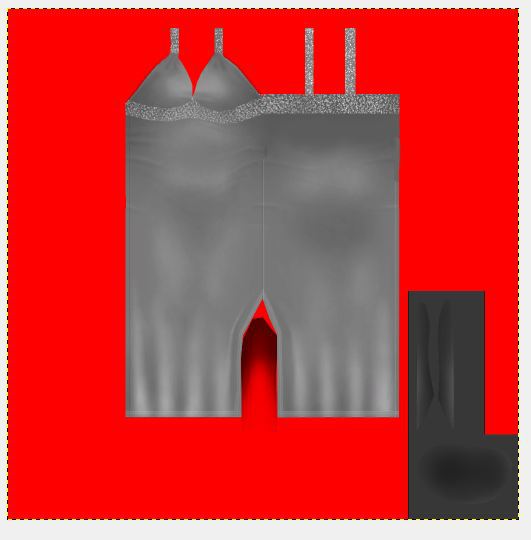
Ce rouge correspondra à la première zone recolorable
Ajoutez à nouveau un calque, mais cette fois ci par-dessus le multiplier.
Sur le nouveau calque, remplissez de jaune (rouge :255, vert :255, bleu :0) une zone que vous voulez rendre recolorable séparément, dans mon cas la bande sélectionnée :
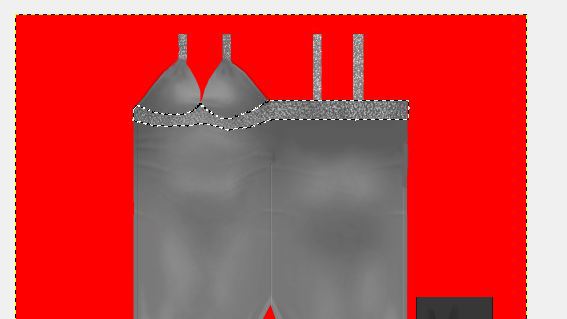
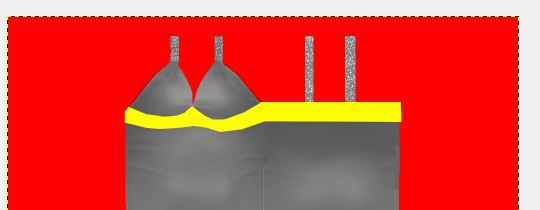
Ajoutez un troisième calque, toujours par-dessus le multiplier.
Remplissez la zone à rendre recolorable (dans mon cas les bretelles) en magenta cette fois-ci :
Rouge :255 , vert :0 , bleu :255
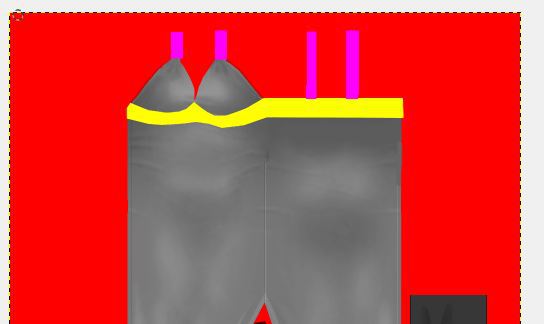
Supprimez le calque du multiplier, et fusionnez les trois autres, vous obtenez normalement quelque chose qui ressemble à ceci :
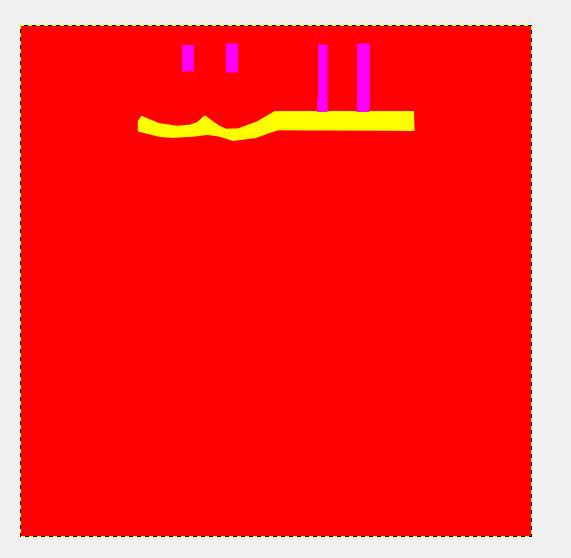
Enregistrez l’image obtenue à part, en .png
Retournez dans la fenêtre de TSRW.
Dans l’onglet texture, cliquez sur le « mask » :
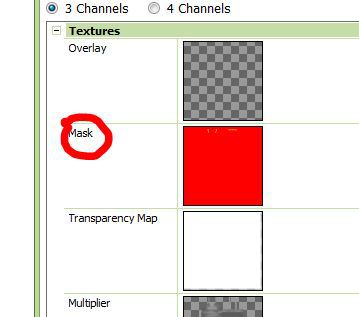
Importez l’image que vous venez de créer.
Dans TSRW, pas de changement notable, ma robe est toujours bleue. Nous allons remédier à cela.
Allez en bas de l’onglet texture, dans la partie « pattern » :
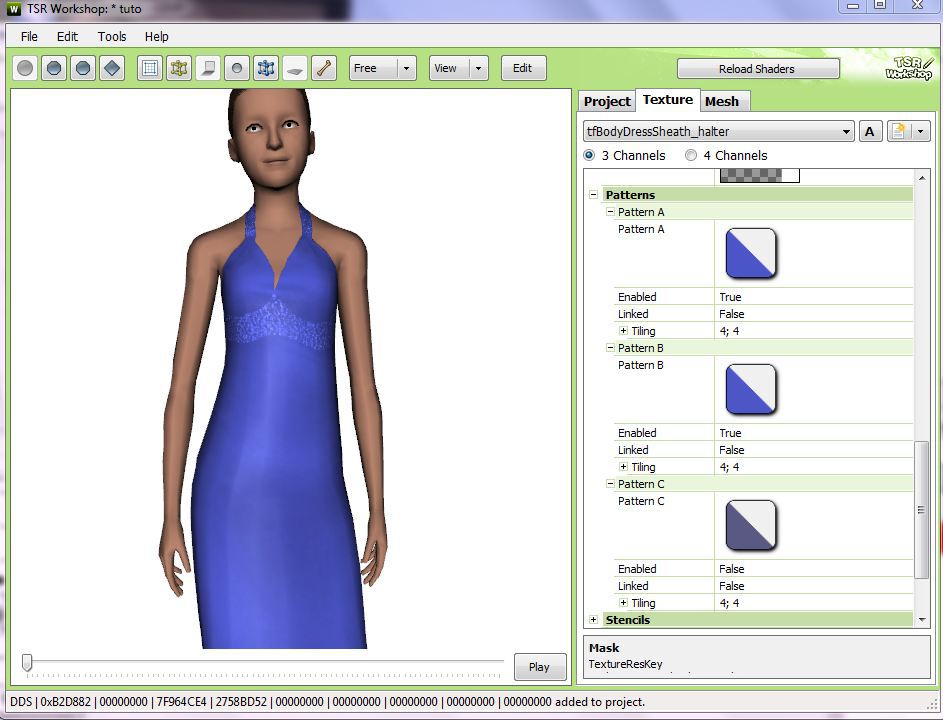
Vérifiez que sous chaque pattern il y a « true » en face de « enabled », et si ce n’est pas le cas, remplacez « false » par « true »
Puis cliquez sur le premier motif, une petite fenêtre s’ouvre, le « pattern editor », qui va vous permettre de choisir quel motif utiliser pour chaque partie recolorable :
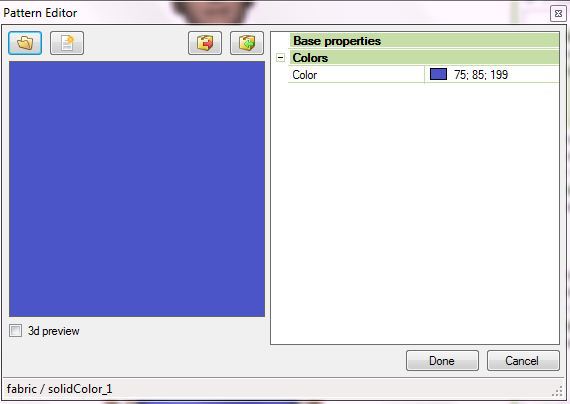
Par défaut, c’est en général une couleur unie qui est sélectionnée, et dont vous pouvez changer la couleur dans la partie droite du pattern editor.
Vous pouvez aussi utiliser un des motifs du jeu en cliquant sur l’icône en forme de dossier en haut à gauche.
Notez que là vous pouvez modifier non seulement sa couleur dans la partie droite de la fenêtre, mais aussi sa texture et le nombre de zones recolorables dans le motif lui-même le principe d’import/export est le même que pour modifier les textures du vêtement) :
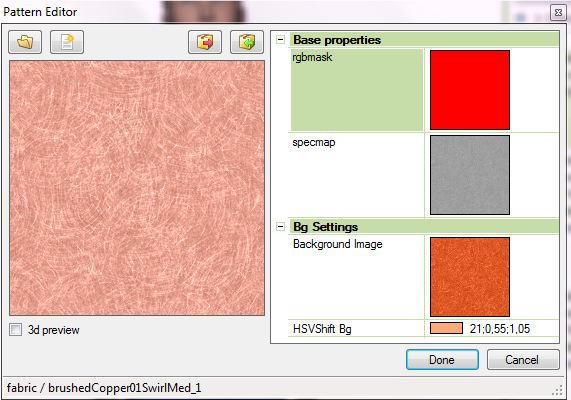
Vous pouvez aussi export le motif que vous avez créé si vous avez modifiée un pattern du jeu depuis cette fenêtre avec le bouton « export « en haut à droite ou en importer un déjà créé à partir du bouton « import » (aussi en haut à droite)
Une fois votre motif choisi, cliquez sur « done », et choisissez un motif pour chaque zone recolorable. Votre vêtement aura alors les couleurs et les motifs que vous souhaitez :
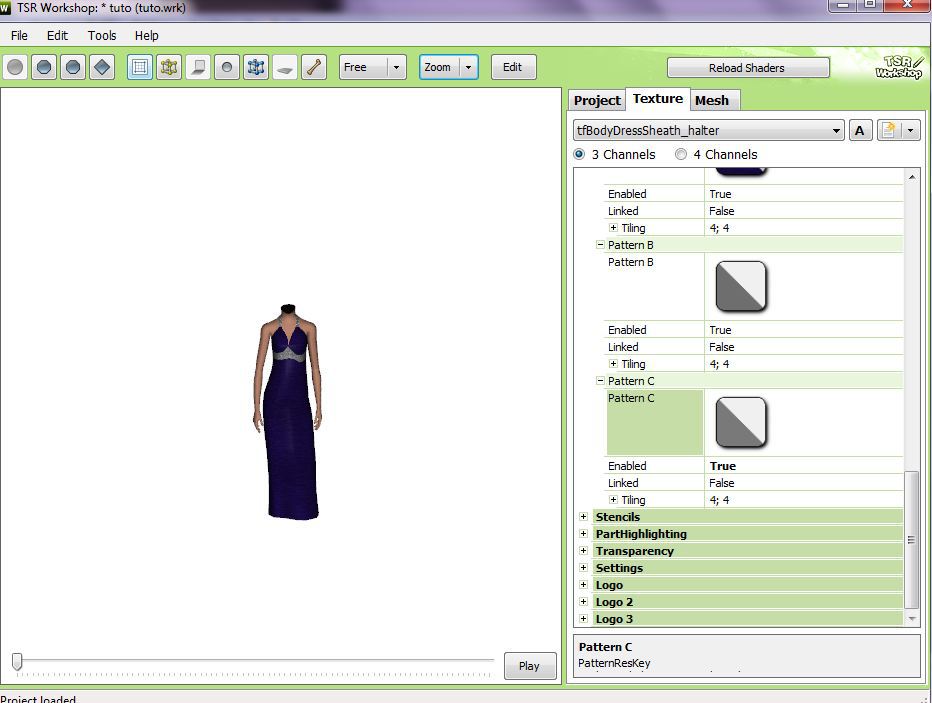
A noter : [/b][/u]TSRW ne vous autorise par défaut que 3 zones recolorables. Si vous vous voulez en ajouter une quatrième, cochez « 4 channels » en haut de l’onglet texture, et vous pourrez ajouter ensuite une nouvelle zone recolorable en modifiant le mask : c'est u e couche et un fichier png à part, que vous ajoutez après avoir choisi l'image à importer pour le mask, en cliquant sur "set image"
La couleur à utiliser est le blanc.
Dernière édition par Amylet le 2012-10-20, 01:36, édité 3 fois
Comment ajouter un logo :
Pour ajouter un logo, c’est-à-dire une partie qui ne sera pas recolorable, allez dans la partie «overlay» ou "stencil" de l’onglet texture, vérifiez que celui-ci est réglé sur "true". Choisissez "overlay" pour un motif que voulez voir apparaître sur tous les vêtements, et pour un motif variant selon le style.
Puis avec votre logiciel de retouche, ouvrez le multiplier, qui servira d’aide pour placer le logo :
Ajoutez un nouveau calque, et placez votre logo sur ce calque. Vous pouvez le mettre en couleur cette fois-ci. Pour ma part j’ai fait ceci (je l’enlèverai après) :
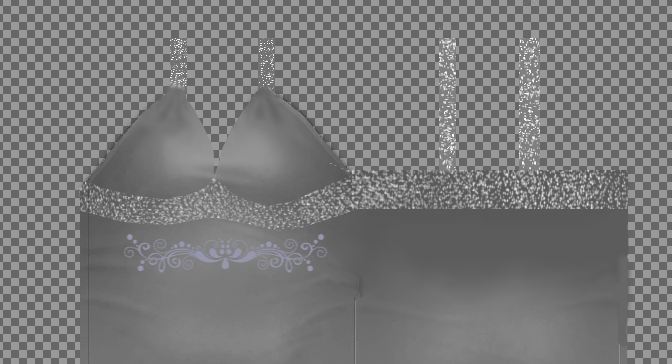
Le logo peut-être un dessin, mais aussi de la dentelle, des perles, des strass, des boutons… ce que vous désirez du moment que vous le voulez non recolorable.
Une fois votre logo terminé, maquez le calque du multiplier et enregistrez le fichier à part.
Importez-le depuis TSRW, et vous verrez le logo apparaître sur le vêtement:
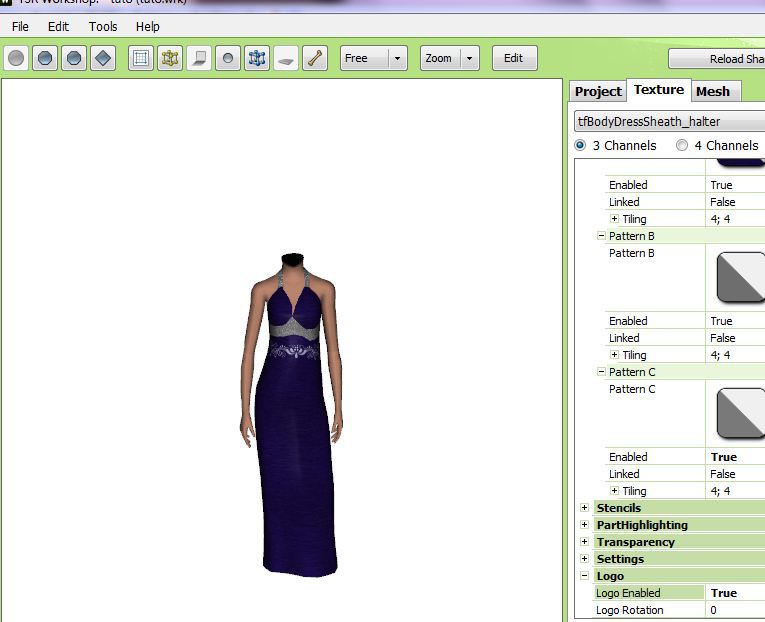
Pour l’enlever, rien de plus simple, choisissez « make empty » en bas à gauche dans la fenêtre qui s’ouvre après avoir fait « edit », puis sélectionnez « false ».
Dernière édition par Amylet le 2012-10-20, 01:40, édité 3 fois
Edition et rôle du clothing specular :
Dans l’onglet texture, vous trouverez un fichier appelé le clothing specular :
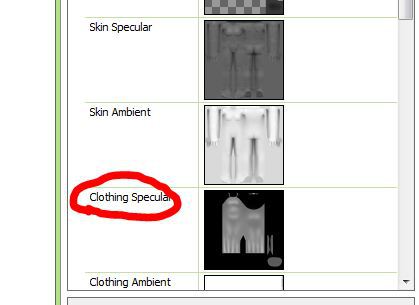
Ile sont impératif de le modifier si vous ne voulez pas avoir des traces brillantes sur la peau de votre sims, qui correspondent au clothing specular du vêtement de base.
En effet, le rôle du clothing specular est de rendre les zones du vêtement plus ou moins mates ou brillantes. Si le clothing specular ne correspond pas au multiplier, il peut y avoir des zonees brillantes qui vont rester visibles sur la peau de votre sims, et qui seront visibles non seulement dans le TSRW, mais aussi dans le jeu.
Nous allons donc modifier ce fichier.
Ouvrez à nouveau le multiplier avec votre logiciel d’édition.
Ajoutez un calque à l’arrière plan, et remplissez-le de noir.
Fusionnez les calques, et rendez les différentes parties de la texture plus ou moins foncées selon ce que vous voulez faire, sachant que plus le gris est clair, plus la zone sera brillante, et que plus il est foncé plus elle sera mate. N’oubliez pas de penser aux éventuels logos. (un bouton sera brillant, etc…)
Voilà à quoi ressemble mon clothing specular par exmple :
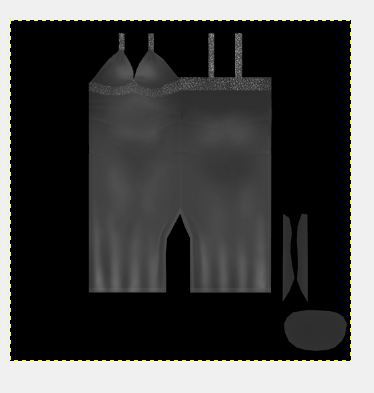
Une fois votre fichier modifié, enregistrez le à part et importez le depuis TSRW.
Les marques du vêtement de base sont encore visibles ?
Pas de panique, nous allons arranger ça :
Ouvrez l’onglet « mesh » dans TSRW :
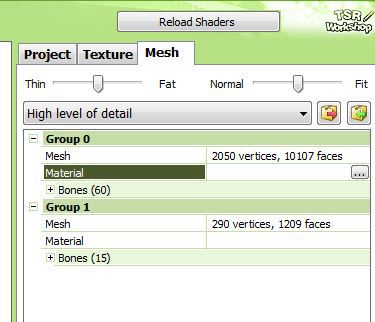
Dans le menu déroulant en haut, choisissez « « high level of detail »
Dans « group 0 », cliquez sur « material », puis sur les points de suspension à droite.
Une fenêtre s’ouvre :
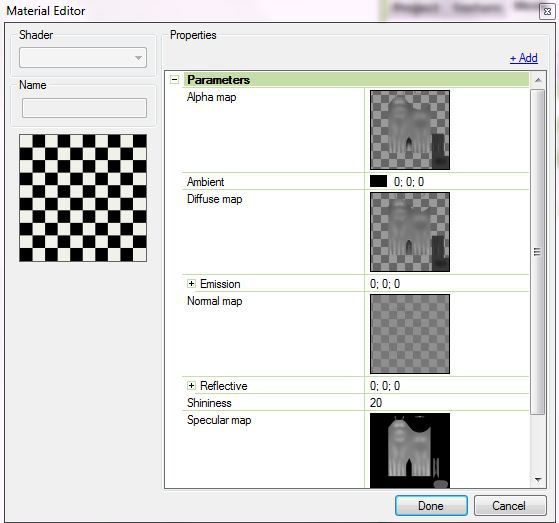
Pour « alpa map » et « diffuse », importez le fichier du multiplier modifié.
La « normal map » : c'est l'équivalent des "bumpmaps" dans les ims 2, ça crée un effet de relief... mais je ne vais pas traiter comment la modifier ici, car un tuto a été réalisé, mais pas par moi, par Delise.
Pour le « specular map », importez le clothing specular modifié.
Cliquez sur Done, et faites la même chose pour « group 1 »
Une fois ceci fait, dans le menu déroulant en haut, choisissez « medium level of detail » et recommencez, sauf qu’il n’y aura plus que « group 0 ». Faites ensuite la même chose pour « low level of detail ».
Les traces auront alors disparu.
Dernière édition par Amylet le 2012-10-20, 01:39, édité 2 fois
Supprimer les anciens styles prédéfinis et en ajouter de nouveaux :
Choisissez à nouveau « high level of detail », et retournez dans l’onglet texture.
Cliquez sur le menu déroulant en haut :
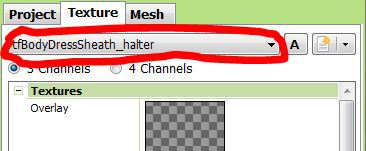
Il contient une série de noms de fichier, qui correspondent en réalité aux différents styles.
Sélectionnez le deuxième de la liste, un des anciens styles prédéfinis du vêtement va s’afficher :
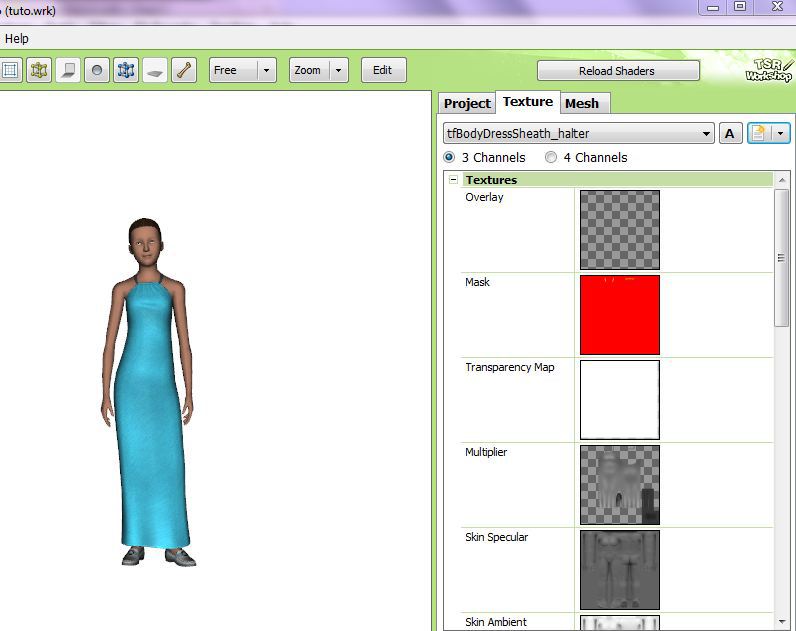
Cliquez Sur le petit bouton en haut à droite, à droite du bouton « A »
Sélectionnez « delete »
Faites la même chose pour tous les autres styles prédéfinis, sauf celui que vous avez modifié bien entendu.
Il ne reste normalement que le style que vous avez modifié.
Pour en ajouter de nouveaux, faites « duplicate ».
Une fenêtre s’ouvre et vous demande si vous voulez conserver les modifications faites, répondez oui. Il ne vous reste ensuite plus qu’à choisir de nouveaux motifs et couleurs pour ce nouveau style prédéfini.
Dernière édition par Amylet le 2012-07-20, 19:36, édité 2 fois
Exporter le vêtement :
Une fois que vous avez ajouté tous les styles que vous voulez, le vêtement est terminé.
Enregistrez votre travail en faisant « file » puis « save ».
Cliquez à nouveau sur « file », et choisissez « export », et enfin « to sims3pack »
Exportez votre fichier, il est désormais prêt à être testé en jeu.
Si en en jeu il ne vous convient pas, vous pouvez toujours le modifier et l’exporter de nouveau, mais attention à supprimer l’ancien fichier, sinon le nouveau n’apparaîtra pas, même si vous lui donnez un nom différent ou que vous faites « enregistrer sous » !
Additionnel : ajouter un icône personnalisé pour le lanceur :
Cette étape est complètement facultative, mais si jamais vous aviez envie d’ajouter un icône personnalisé qui s’affichera dans le lanceur ou Merlin (suivant ce que vous utilisez), sachez que vous pouvez le faire depuis l’onglet « texture » de TSRW :
Ouvrez la partie « partHighligting », puis sur « CAS Thumbnail », et importez une image carrée de votre vêtement, au format .png :
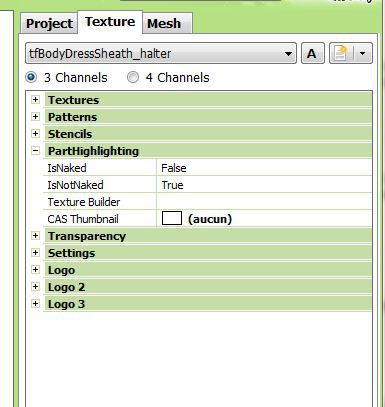
Je vous conseille le format 400 × 400 pixels.
